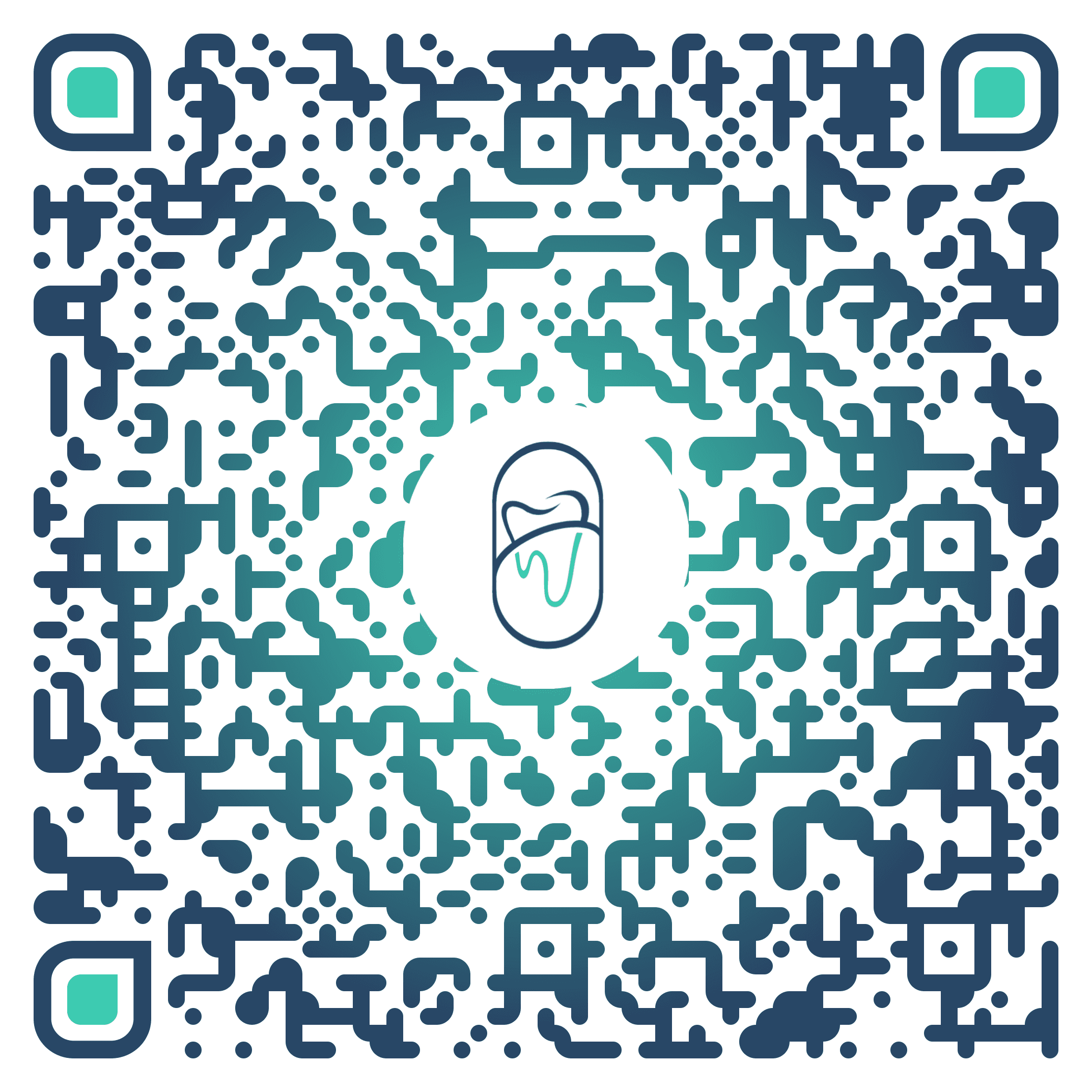Clinical Workflows

How to Enter & Create Dental Prescriptions

Written by
Nickolas Steel
Published
Sep 12, 2024
Step-by-Step Guide: How to Create a Prescription in DentalRx
Access the Prescriptions Module
Navigate to Prescriptions: Go to the menu and open up the side navigation page and look for a “Prescribe” tab.

Select or Create New Prescription
In DentalRx Prescribe, you can select from your Recent Prescriptions, or create a New Prescription
Note: since patient data is NOT stored in DentalRx, your Recent Prescriptions simply show a unique ID and the date of the prescription.

Select Medications/Order Set
Search for Medication or Order Set ID: Type their name or order set ID in the search bar.
Order sets are named in relation to the treatable condition (like Aphthous Ulcer).
All order sets may be displayed by searching "prescription"

Select Medication or Order Set ID you would like

Specify Dosage & Instructions
Once you’ve picked the medication or order set, you’ll see medication variations with fields for:
Dosage Amount: For instance, “500 mg,” “10 mL,” etc.
Frequency: Such as “Q6H” or “BID.”
PRN/SCH: Differentiate whether or not the medication should be taken PRN "as needed" or SCH "scheduled at they set frequency".
Reason: Not required, but helpful to indicate why a specific medication is being used.
Mitte: the total number of pills (or mLs for liquids) for the prescription.
Refills: specify the total number of refills for the prescription.
DentalRx often displays recommended dosage ranges based on standard guidelines, but always confirm these with your clinical judgment and the patient’s specific condition.

Check Patient Instructions*
Patient instructions are only available for order sets.
Select any that are applicable to the procedure for your patient.

Review Prescription
Review the selected medications and patient instructions prior to finalizing and submitting your prescription.

Add Patient information to prescription:
Add Patient Name
Add Patient Address
Healthcare Number
Pharmacy Fax Number that will fulfill the prescription
Note DentalRx does not store this patient information after the prescription is created

Add your signature to the prescription
Signatures are deleted after 30 seconds to respect your privacy and security

Finalize the Prescription
After reviewing the details:
Click “Print and Send”: This will initiate the finalizing sequence.
If you haven't already, you will need to have your credentials verified by our team at DentalRx. This measure is in place to prevent fraud and misuse.
Save as PDF or Print: Depending on your workflow, you can save a digital PDF copy, or print a physical script.
Fax to Desired Pharmacy: After printing or saving, you must fax to the pharmacy number you provided.
Best Practices for Accurate Prescriptions
Even the best software can’t replace clinical judgment. To maximize DentalRx’s effectiveness while minimizing errors, consider the following:
Double-Check Patient Details
Verify that you have the right patient profile open, especially if multiple family members share similar names.
Review Allergies and Medical Conditions
New allergic reactions or diagnoses can change medication choices. Review these in the patient’s profile before creating new prescriptions.
Use Pediatric and Geriatric Dosage Sections
If your practice serves a broad age range, confirm that you’re referencing the correct dosage amounts.
Stay Current with Guidelines
DentalRx updates its drug database regularly, but it’s still important to use your clinical judgement and to keep an eye on our updated guidelines for treatment information.
Document Any Changes
If you adjust dosages due to patient tolerance or lab results, update your PMS immediately to keep records accurate.
Frequently Asked Questions
Q: Is DentalRx really free?
A: Yes, DentalRx is free to sign up for and use for your entire practice. This is our gift to you, the dental community!
Q: Does DentalRx store patient data securely?
A: DentalRx does not store any patient data. All patient data is deleted immediately after the prescription is processed.
Q: What if I need to add a custom medication not listed in the database?
A: You may request an addition to our medication formulary by contacting support.
Step-by-Step Guide: How to Create a Prescription in DentalRx
Access the Prescriptions Module
Navigate to Prescriptions: Go to the menu and open up the side navigation page and look for a “Prescribe” tab.

Select or Create New Prescription
In DentalRx Prescribe, you can select from your Recent Prescriptions, or create a New Prescription
Note: since patient data is NOT stored in DentalRx, your Recent Prescriptions simply show a unique ID and the date of the prescription.

Select Medications/Order Set
Search for Medication or Order Set ID: Type their name or order set ID in the search bar.
Order sets are named in relation to the treatable condition (like Aphthous Ulcer).
All order sets may be displayed by searching "prescription"

Select Medication or Order Set ID you would like

Specify Dosage & Instructions
Once you’ve picked the medication or order set, you’ll see medication variations with fields for:
Dosage Amount: For instance, “500 mg,” “10 mL,” etc.
Frequency: Such as “Q6H” or “BID.”
PRN/SCH: Differentiate whether or not the medication should be taken PRN "as needed" or SCH "scheduled at they set frequency".
Reason: Not required, but helpful to indicate why a specific medication is being used.
Mitte: the total number of pills (or mLs for liquids) for the prescription.
Refills: specify the total number of refills for the prescription.
DentalRx often displays recommended dosage ranges based on standard guidelines, but always confirm these with your clinical judgment and the patient’s specific condition.

Check Patient Instructions*
Patient instructions are only available for order sets.
Select any that are applicable to the procedure for your patient.

Review Prescription
Review the selected medications and patient instructions prior to finalizing and submitting your prescription.

Add Patient information to prescription:
Add Patient Name
Add Patient Address
Healthcare Number
Pharmacy Fax Number that will fulfill the prescription
Note DentalRx does not store this patient information after the prescription is created

Add your signature to the prescription
Signatures are deleted after 30 seconds to respect your privacy and security

Finalize the Prescription
After reviewing the details:
Click “Print and Send”: This will initiate the finalizing sequence.
If you haven't already, you will need to have your credentials verified by our team at DentalRx. This measure is in place to prevent fraud and misuse.
Save as PDF or Print: Depending on your workflow, you can save a digital PDF copy, or print a physical script.
Fax to Desired Pharmacy: After printing or saving, you must fax to the pharmacy number you provided.
Best Practices for Accurate Prescriptions
Even the best software can’t replace clinical judgment. To maximize DentalRx’s effectiveness while minimizing errors, consider the following:
Double-Check Patient Details
Verify that you have the right patient profile open, especially if multiple family members share similar names.
Review Allergies and Medical Conditions
New allergic reactions or diagnoses can change medication choices. Review these in the patient’s profile before creating new prescriptions.
Use Pediatric and Geriatric Dosage Sections
If your practice serves a broad age range, confirm that you’re referencing the correct dosage amounts.
Stay Current with Guidelines
DentalRx updates its drug database regularly, but it’s still important to use your clinical judgement and to keep an eye on our updated guidelines for treatment information.
Document Any Changes
If you adjust dosages due to patient tolerance or lab results, update your PMS immediately to keep records accurate.
Frequently Asked Questions
Q: Is DentalRx really free?
A: Yes, DentalRx is free to sign up for and use for your entire practice. This is our gift to you, the dental community!
Q: Does DentalRx store patient data securely?
A: DentalRx does not store any patient data. All patient data is deleted immediately after the prescription is processed.
Q: What if I need to add a custom medication not listed in the database?
A: You may request an addition to our medication formulary by contacting support.
Step-by-Step Guide: How to Create a Prescription in DentalRx
Access the Prescriptions Module
Navigate to Prescriptions: Go to the menu and open up the side navigation page and look for a “Prescribe” tab.

Select or Create New Prescription
In DentalRx Prescribe, you can select from your Recent Prescriptions, or create a New Prescription
Note: since patient data is NOT stored in DentalRx, your Recent Prescriptions simply show a unique ID and the date of the prescription.

Select Medications/Order Set
Search for Medication or Order Set ID: Type their name or order set ID in the search bar.
Order sets are named in relation to the treatable condition (like Aphthous Ulcer).
All order sets may be displayed by searching "prescription"

Select Medication or Order Set ID you would like

Specify Dosage & Instructions
Once you’ve picked the medication or order set, you’ll see medication variations with fields for:
Dosage Amount: For instance, “500 mg,” “10 mL,” etc.
Frequency: Such as “Q6H” or “BID.”
PRN/SCH: Differentiate whether or not the medication should be taken PRN "as needed" or SCH "scheduled at they set frequency".
Reason: Not required, but helpful to indicate why a specific medication is being used.
Mitte: the total number of pills (or mLs for liquids) for the prescription.
Refills: specify the total number of refills for the prescription.
DentalRx often displays recommended dosage ranges based on standard guidelines, but always confirm these with your clinical judgment and the patient’s specific condition.

Check Patient Instructions*
Patient instructions are only available for order sets.
Select any that are applicable to the procedure for your patient.

Review Prescription
Review the selected medications and patient instructions prior to finalizing and submitting your prescription.

Add Patient information to prescription:
Add Patient Name
Add Patient Address
Healthcare Number
Pharmacy Fax Number that will fulfill the prescription
Note DentalRx does not store this patient information after the prescription is created

Add your signature to the prescription
Signatures are deleted after 30 seconds to respect your privacy and security

Finalize the Prescription
After reviewing the details:
Click “Print and Send”: This will initiate the finalizing sequence.
If you haven't already, you will need to have your credentials verified by our team at DentalRx. This measure is in place to prevent fraud and misuse.
Save as PDF or Print: Depending on your workflow, you can save a digital PDF copy, or print a physical script.
Fax to Desired Pharmacy: After printing or saving, you must fax to the pharmacy number you provided.
Best Practices for Accurate Prescriptions
Even the best software can’t replace clinical judgment. To maximize DentalRx’s effectiveness while minimizing errors, consider the following:
Double-Check Patient Details
Verify that you have the right patient profile open, especially if multiple family members share similar names.
Review Allergies and Medical Conditions
New allergic reactions or diagnoses can change medication choices. Review these in the patient’s profile before creating new prescriptions.
Use Pediatric and Geriatric Dosage Sections
If your practice serves a broad age range, confirm that you’re referencing the correct dosage amounts.
Stay Current with Guidelines
DentalRx updates its drug database regularly, but it’s still important to use your clinical judgement and to keep an eye on our updated guidelines for treatment information.
Document Any Changes
If you adjust dosages due to patient tolerance or lab results, update your PMS immediately to keep records accurate.
Frequently Asked Questions
Q: Is DentalRx really free?
A: Yes, DentalRx is free to sign up for and use for your entire practice. This is our gift to you, the dental community!
Q: Does DentalRx store patient data securely?
A: DentalRx does not store any patient data. All patient data is deleted immediately after the prescription is processed.
Q: What if I need to add a custom medication not listed in the database?
A: You may request an addition to our medication formulary by contacting support.