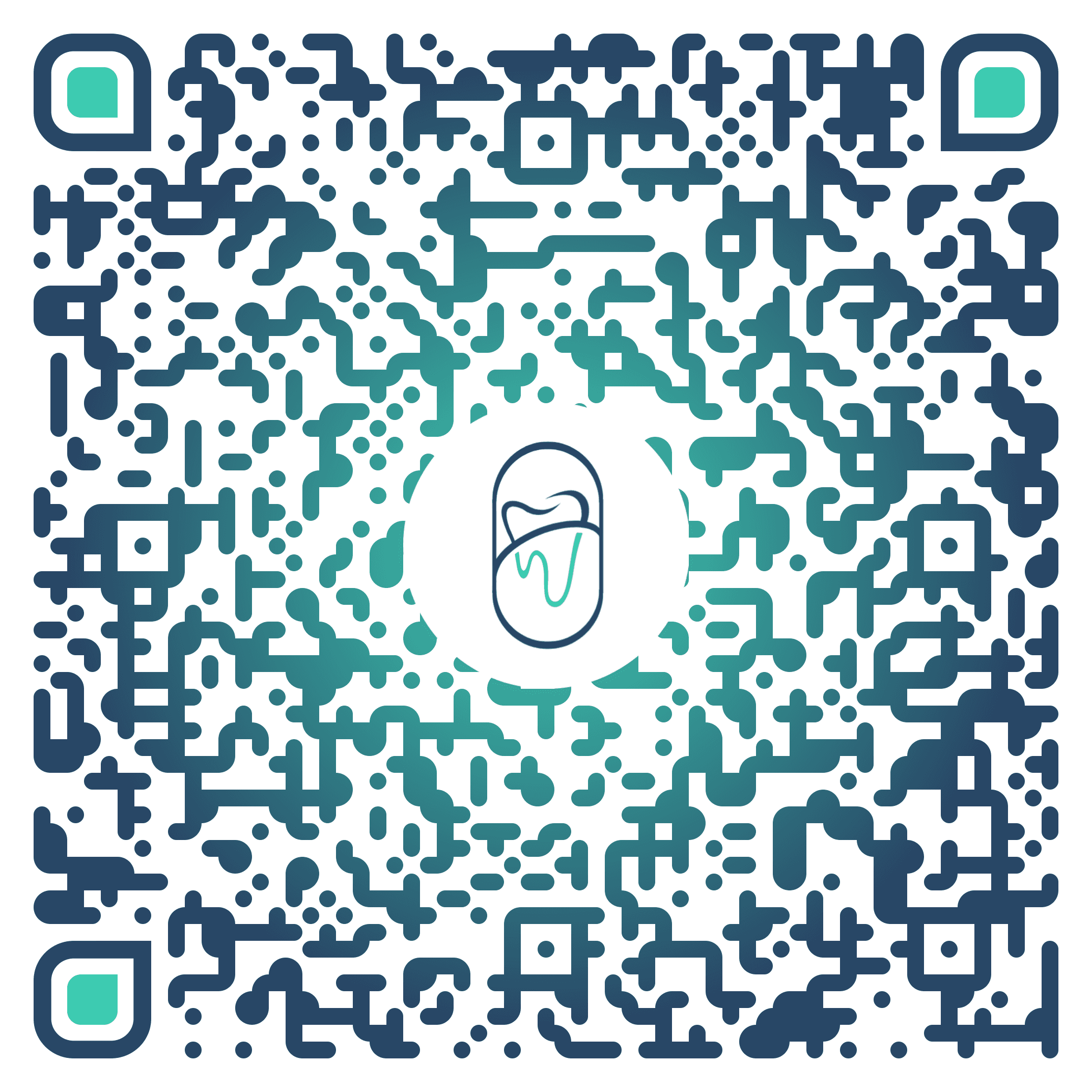Instant Search
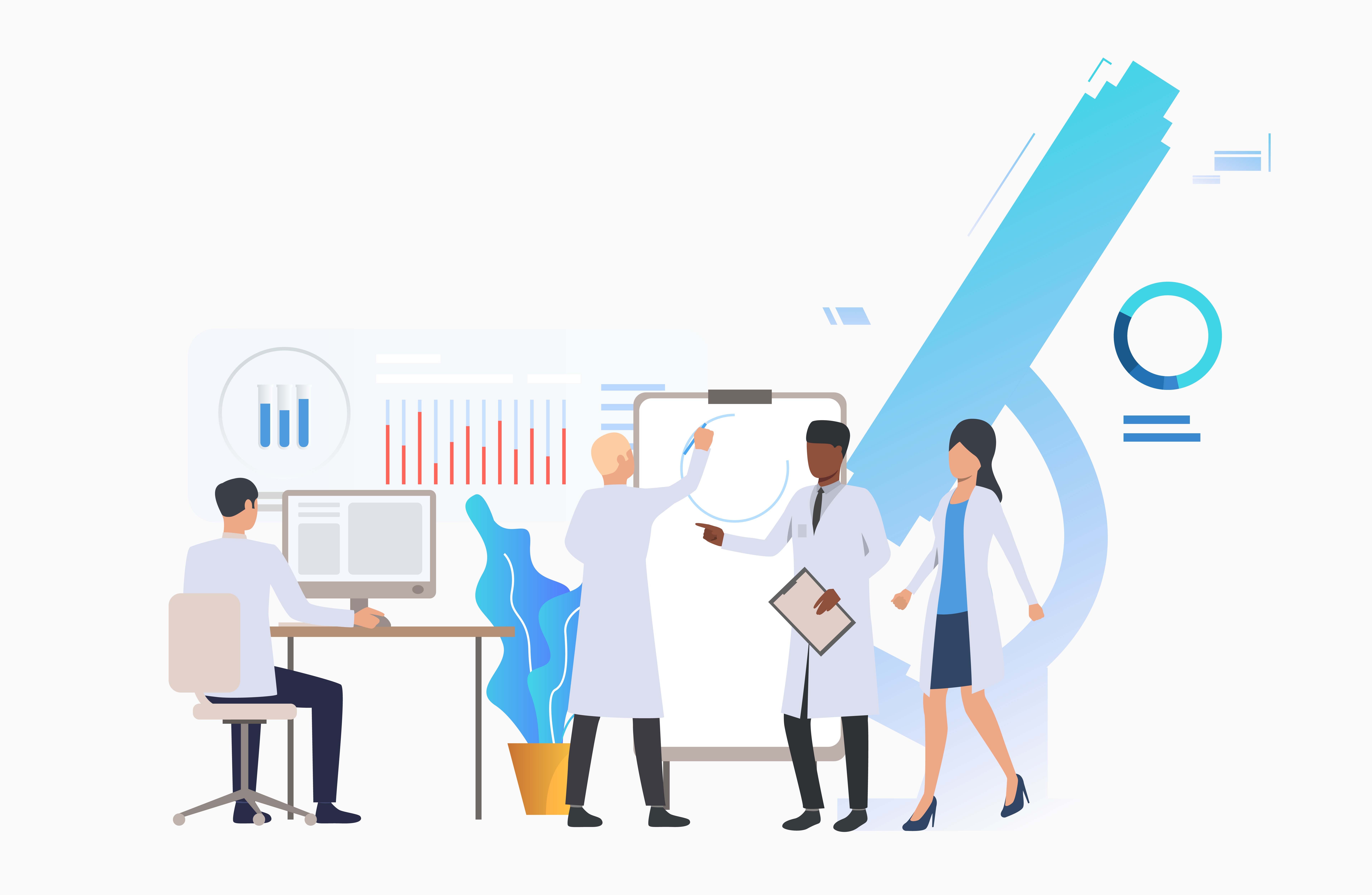
How to Use Instant Search in DentalRx

Written by
Nickolas Steel
Published
Feb 6, 2022
Step-by-Step Guide to Using Instant Search
Below is a simple walkthrough on how to use DentalRx’s Instant Search feature. This guide will help you navigate the interface, enter drug names, and locate the information you need in record time.
Access the Instant Search Feature for Treatable Condition or Drug Name
Once logged in, you can search in two different interfaces, either the "Guidelines" interface or the "Medication" interface:
Guideline Search
If you are in the Guidelines interface you will see "Search for any Treatable Condition" and a book icon at the bottom within the Action Button.
Note: if you click the Action Button, it will change the interface to the "medication search".
Look for the “Instant Search” or “Search” icon on your dashboard. In most cases, when searching for a treatable condition, you'll find a magnifying glass symbol in the top navigation bar labeled “Condition or Symptom.”

Medication Search
If you are in the Medication interface you will see "Search for any Medication" and a pill icon at the bottom.
Note: if you click the pill icon, it will change the interface to the "Guidelines" interface.
Look for the “Instant Search” or “Search” icon on your dashboard. In most cases, when searching for a treatable condition, you'll find a magnifying glass symbol in the top navigation bar labeled “Drug Generic or Brand Name.”
You can search for medications by either their generic or brand name using the search bar.
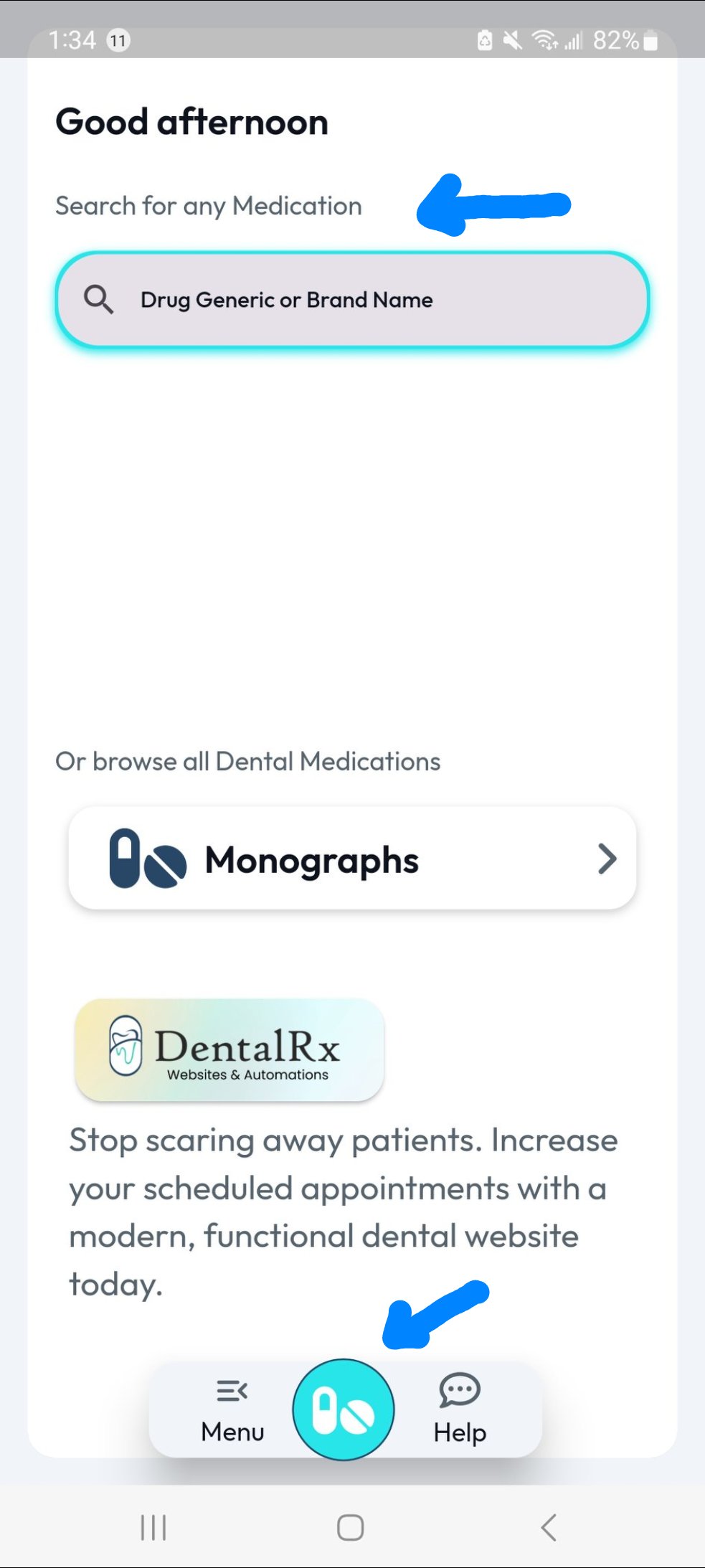
Begin Typing the Treatable Condition or Drug Name
In the search panel, you’ll see a text input field. Start typing the name of the drug you’re looking up. Almost immediately, you’ll notice a dropdown list appear below the text field with possible matches.
For example, if you are searching for a medication in the "Medication" interface and type “amox,” you might see suggestions like “Amoxicillin,” “Amoxicillin/Clavulanate,” and so on. This real-time display of drug names is powered by DentalRx’s curated medication database, ensuring you receive up-to-date and accurate results.

The same applies if you are looking up a treatable condition in the "Treatable Condition" interface. If you are looking up treatment starting with "a" you might see suggestions for “Antibiotic Treatment for Active Infections” or “Aphthous Ulcer Treatments”.
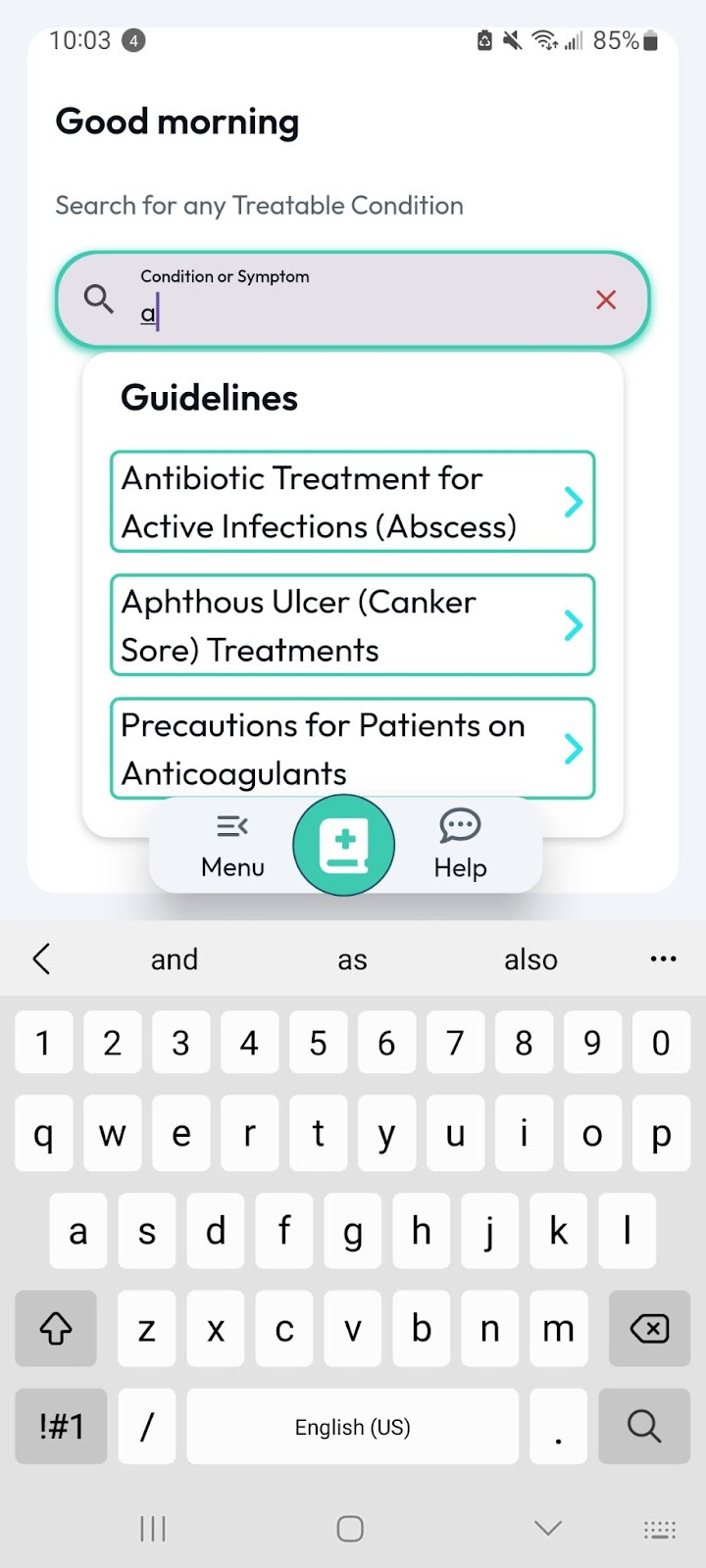
Select the Desired Option
Once the suggestions appear, select the appropriate treatable condition or medication.
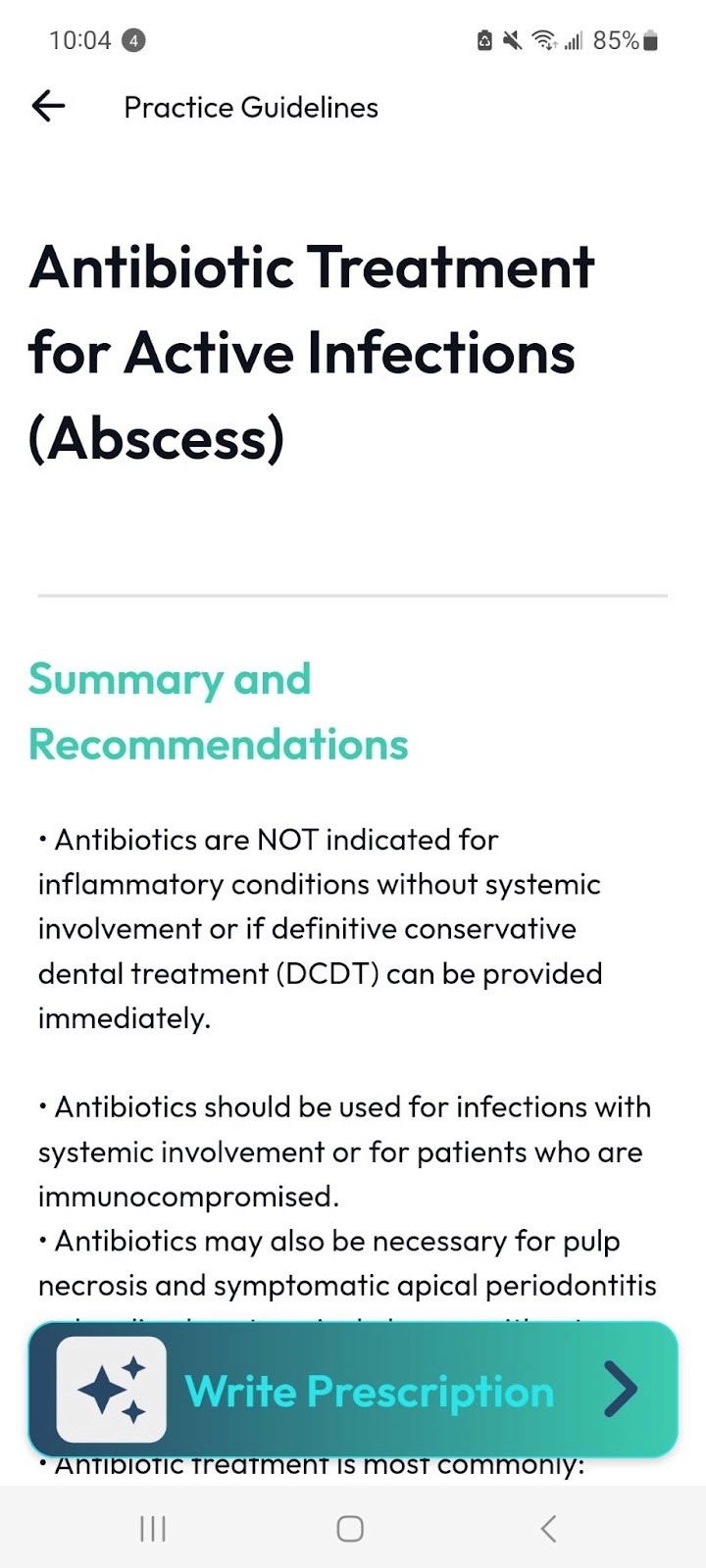
Review the Drug or Treatment Information
If you looked up a specific medication Instant Search will now populate the screen with essential information, including:
Drug Names: Generic name, brand names.
Drug Use and Class: The class and common use of the drug.
Full Drug Monograph: Complete prescribing information including interactions, dosage, and contraindications
Quick Summary: Information such as Dental drug interactions and dental pearls
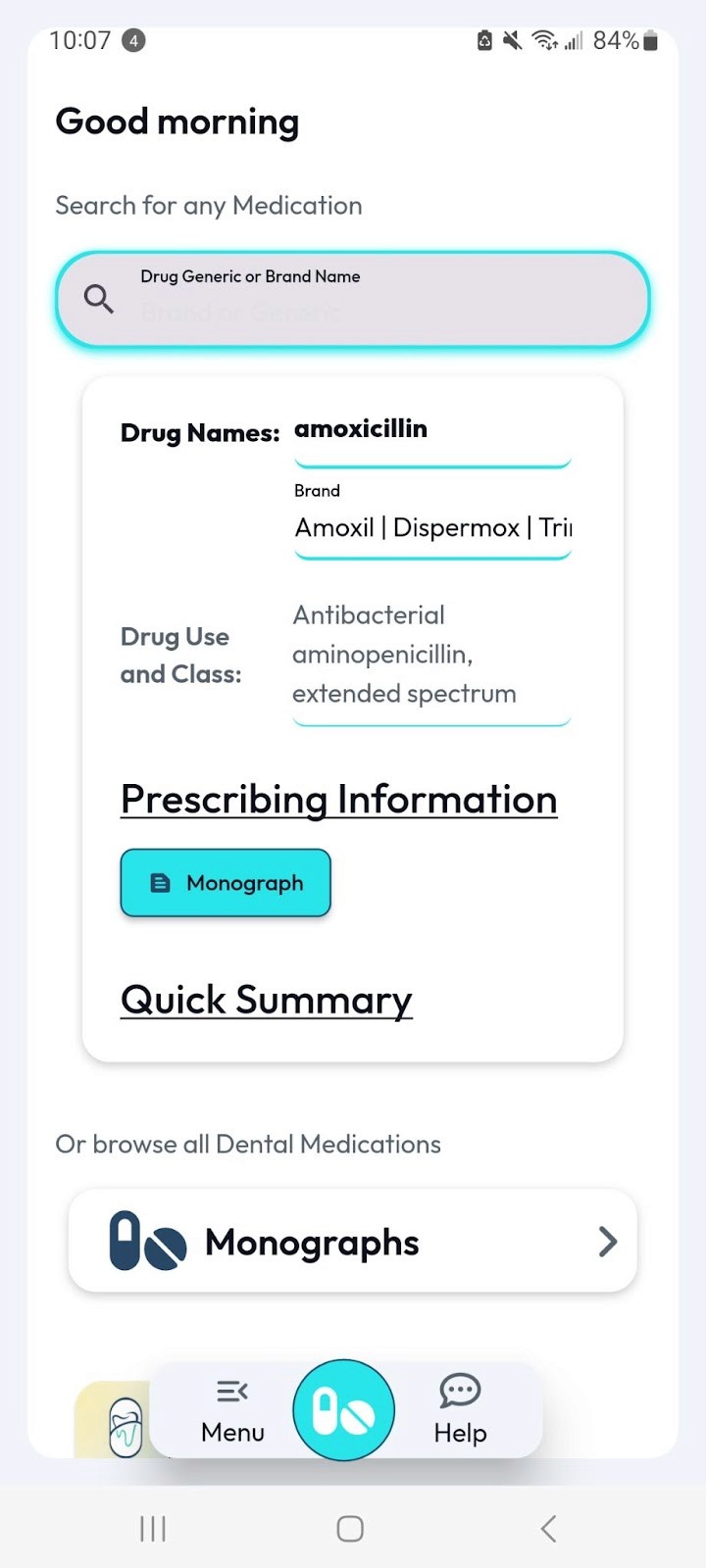
Alternatively, if you look up a specific treatment for a condition in Instant Search the latest treatment guidelines will appear with the relevant treatment information after you click on the option.
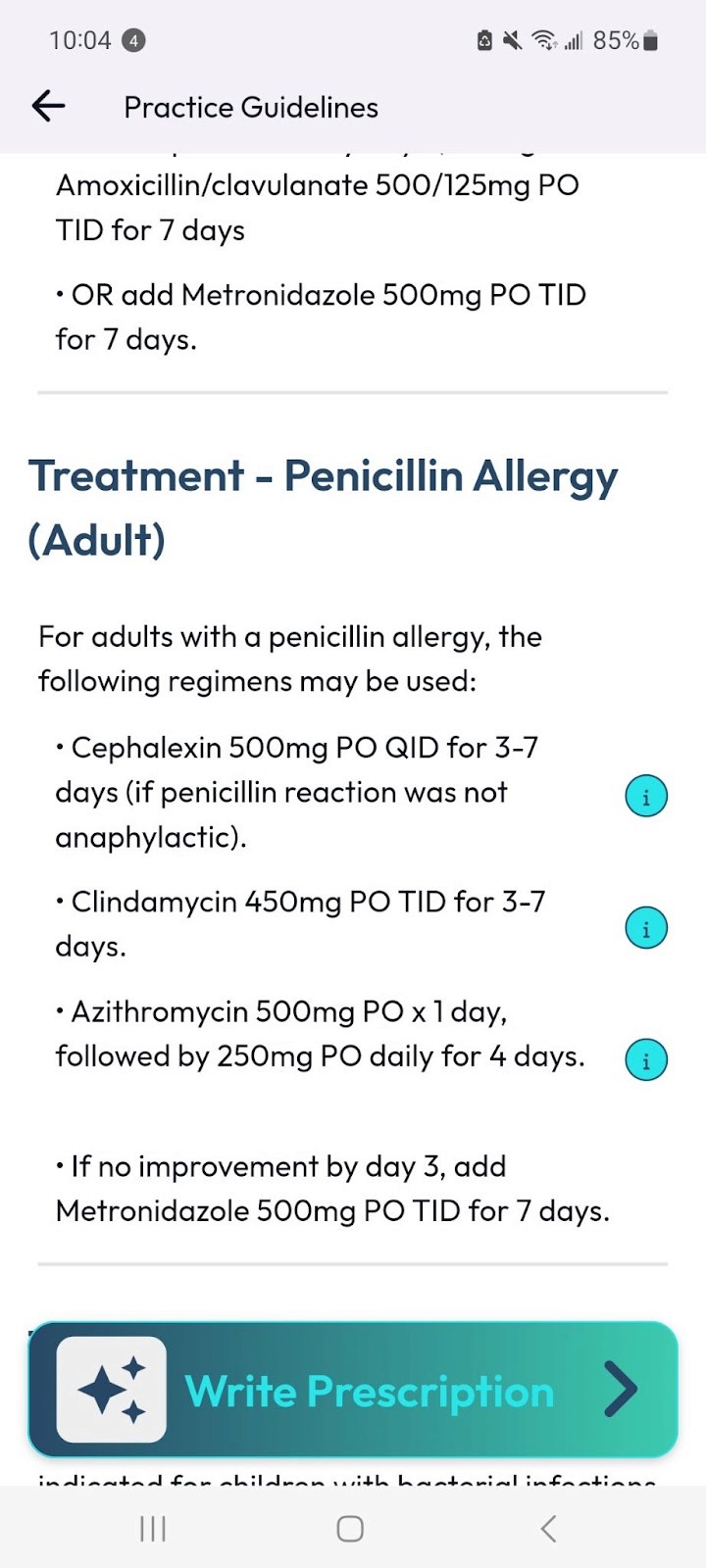
Best Practices for Using Instant Search
Below are some recommended practices to maximize the app feature's effectiveness:
Use Keywords Carefully: Try to use broad search terms for Guidelines and generic names for medications. Additionally, since Instant Search populates results instantly, typing a portion of what you are searching can match quicker than if you type the entirety of the keyword.
Stay Logged In During Consultations: If you typically see multiple patients back-to-back, keep DentalRx open so you can jump into Instant Search without delay.
Verify Spelling: Even though the feature offers suggestions, try to confirm you’re selecting the correct match, especially for drugs that share the first few letters.
Troubleshooting Common Issues
Even the best features can run into occasional snags. Here are a few issues you might encounter while using Instant Search, along with tips on how to resolve them:
No results: If the results aren’t populating immediately, check your internet connection. A stable network is required for real-time data retrieval.
Missing Drug Names: If a medication isn’t showing up, make sure you have the latest DentalRx update installed. If the problem persists, report it to the DentalRx support team.
Incorrect Spellings or Typos: You might see unrelated drug results if you’re consistently typing an incorrect name. Verify the drug’s spelling from the patient’s prescription or other documentation.
Integrating Instant Search into Your Daily Workflow
Now that you’re comfortable with how Instant Search works, here’s how you can blend it seamlessly into your everyday clinical operations:
Check Medications During Intake: When a new patient arrives, or when an existing patient updates their medication list, use Instant Search to verify each medication they mention.
Before Prescribing: If you need to prescribe a new medication, quickly look up possible interactions with the patient’s current regimen.
Patient Education: Sometimes, patients aren’t fully aware of why they’re taking certain medications. Using Instant Search in front of them can be a teaching moment, boosting their involvement and trust.
Interprofessional Collaboration: If you suspect a major interaction, use the information you found to have a more detailed discussion with the patient’s physician or pharmacist.
Frequently Asked Questions
Q: Is the Instant Search feature free to use?
A: Yes.
Q: Can I search for over-the-counter (OTC) medications as well as prescription drugs?
A: Yes. DentalRx typically includes both prescription and common OTC medications, so you can retrieve a broad range of information.
Q: Is the medication database always updated?
A: DentalRx constantly refines and updates its database. New drugs, guidelines, and research findings are included as they become available.
Q: What if I can’t find a specific medication?
A: Check for possible spelling errors or brand/generic name variations. If the drug still doesn’t appear, contact DentalRx support to see if it can be added to the database.
If you have any questions or encounter any issues, don’t hesitate to reach out through the DentalRx app or contact the support team.
Step-by-Step Guide to Using Instant Search
Below is a simple walkthrough on how to use DentalRx’s Instant Search feature. This guide will help you navigate the interface, enter drug names, and locate the information you need in record time.
Access the Instant Search Feature for Treatable Condition or Drug Name
Once logged in, you can search in two different interfaces, either the "Guidelines" interface or the "Medication" interface:
Guideline Search
If you are in the Guidelines interface you will see "Search for any Treatable Condition" and a book icon at the bottom within the Action Button.
Note: if you click the Action Button, it will change the interface to the "medication search".
Look for the “Instant Search” or “Search” icon on your dashboard. In most cases, when searching for a treatable condition, you'll find a magnifying glass symbol in the top navigation bar labeled “Condition or Symptom.”

Medication Search
If you are in the Medication interface you will see "Search for any Medication" and a pill icon at the bottom.
Note: if you click the pill icon, it will change the interface to the "Guidelines" interface.
Look for the “Instant Search” or “Search” icon on your dashboard. In most cases, when searching for a treatable condition, you'll find a magnifying glass symbol in the top navigation bar labeled “Drug Generic or Brand Name.”
You can search for medications by either their generic or brand name using the search bar.
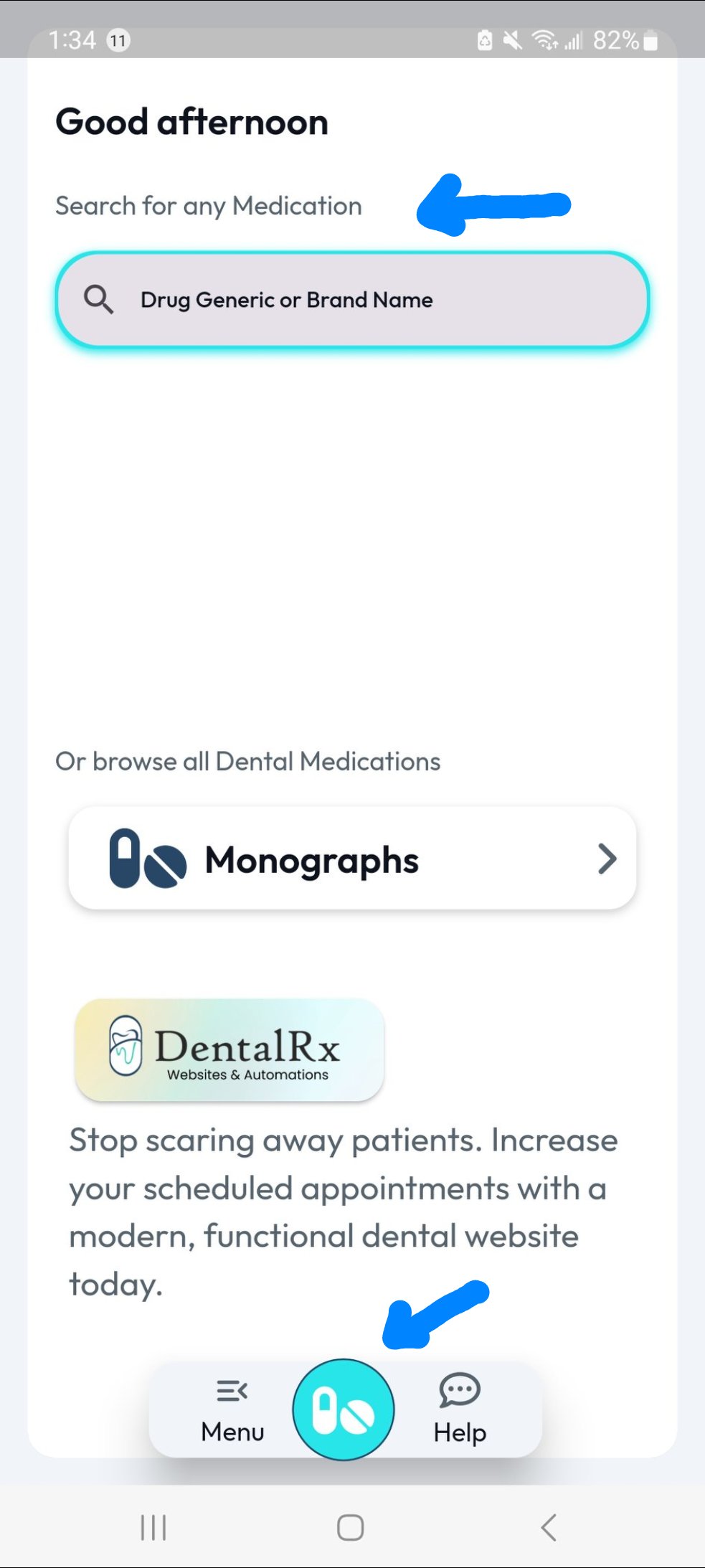
Begin Typing the Treatable Condition or Drug Name
In the search panel, you’ll see a text input field. Start typing the name of the drug you’re looking up. Almost immediately, you’ll notice a dropdown list appear below the text field with possible matches.
For example, if you are searching for a medication in the "Medication" interface and type “amox,” you might see suggestions like “Amoxicillin,” “Amoxicillin/Clavulanate,” and so on. This real-time display of drug names is powered by DentalRx’s curated medication database, ensuring you receive up-to-date and accurate results.

The same applies if you are looking up a treatable condition in the "Treatable Condition" interface. If you are looking up treatment starting with "a" you might see suggestions for “Antibiotic Treatment for Active Infections” or “Aphthous Ulcer Treatments”.
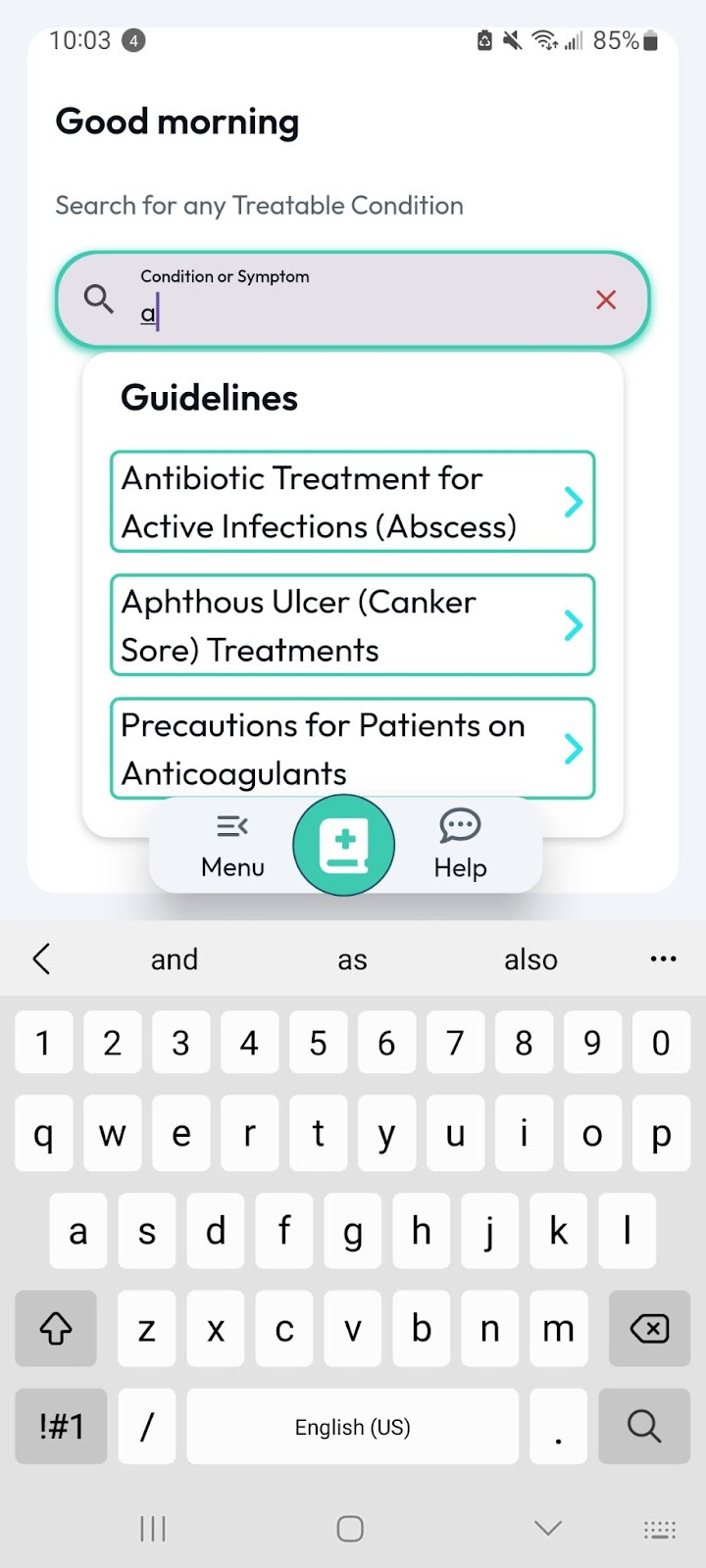
Select the Desired Option
Once the suggestions appear, select the appropriate treatable condition or medication.
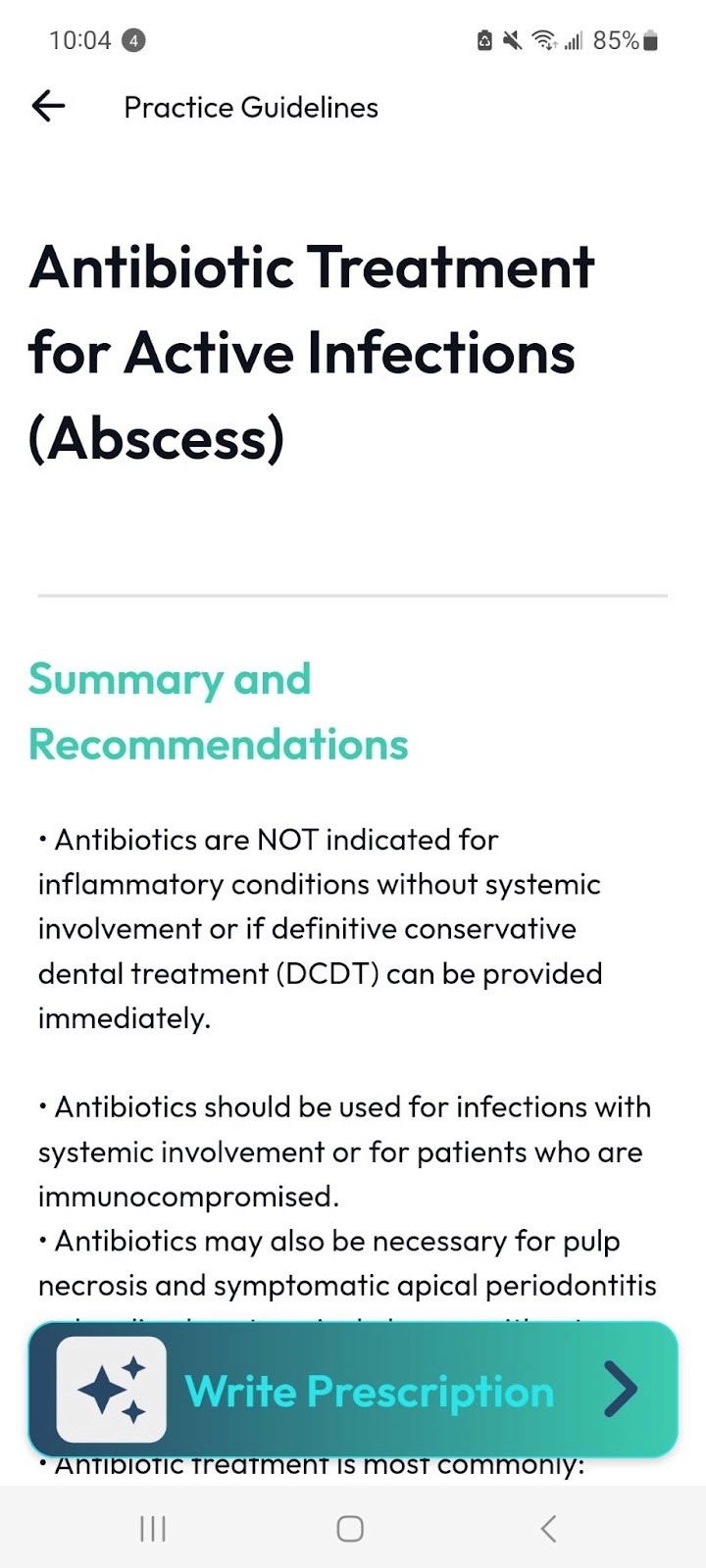
Review the Drug or Treatment Information
If you looked up a specific medication Instant Search will now populate the screen with essential information, including:
Drug Names: Generic name, brand names.
Drug Use and Class: The class and common use of the drug.
Full Drug Monograph: Complete prescribing information including interactions, dosage, and contraindications
Quick Summary: Information such as Dental drug interactions and dental pearls
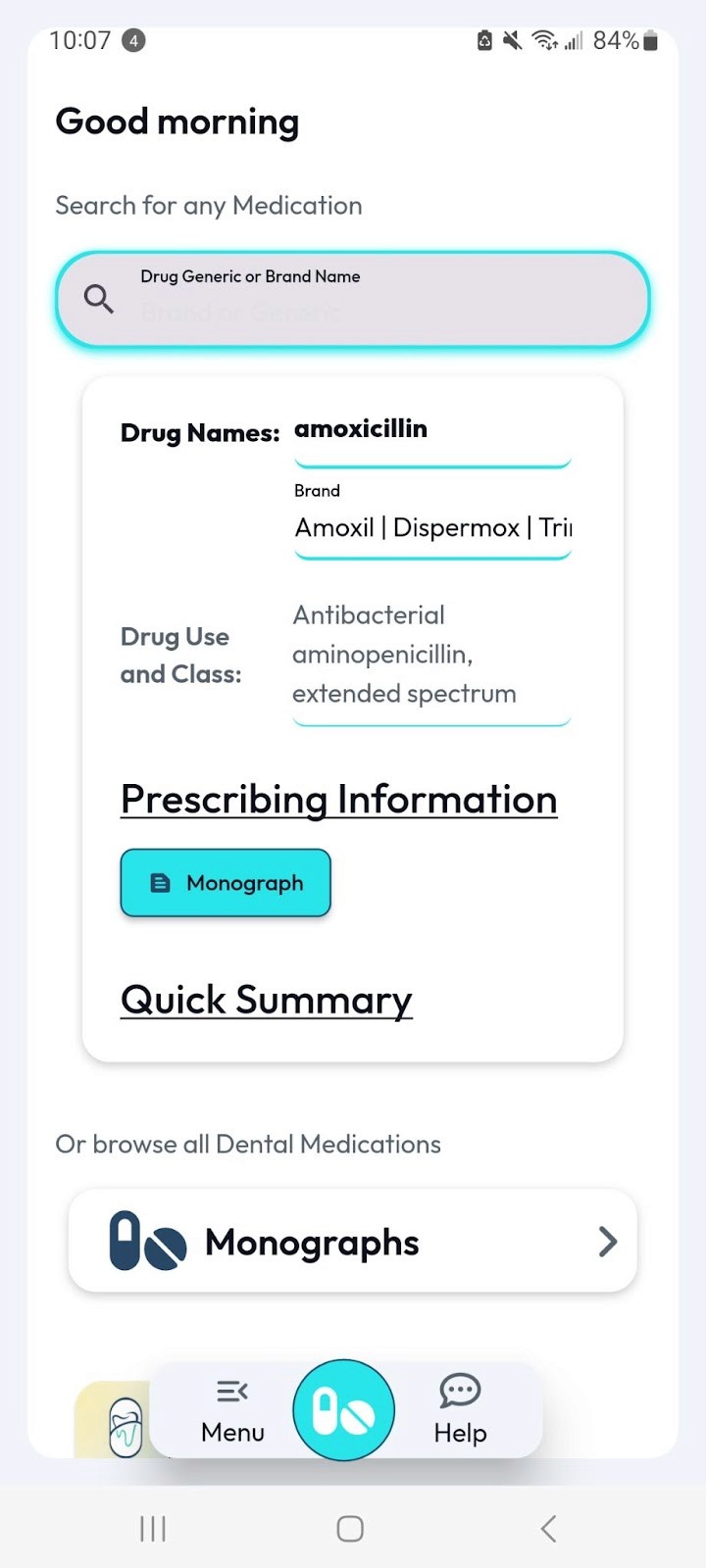
Alternatively, if you look up a specific treatment for a condition in Instant Search the latest treatment guidelines will appear with the relevant treatment information after you click on the option.
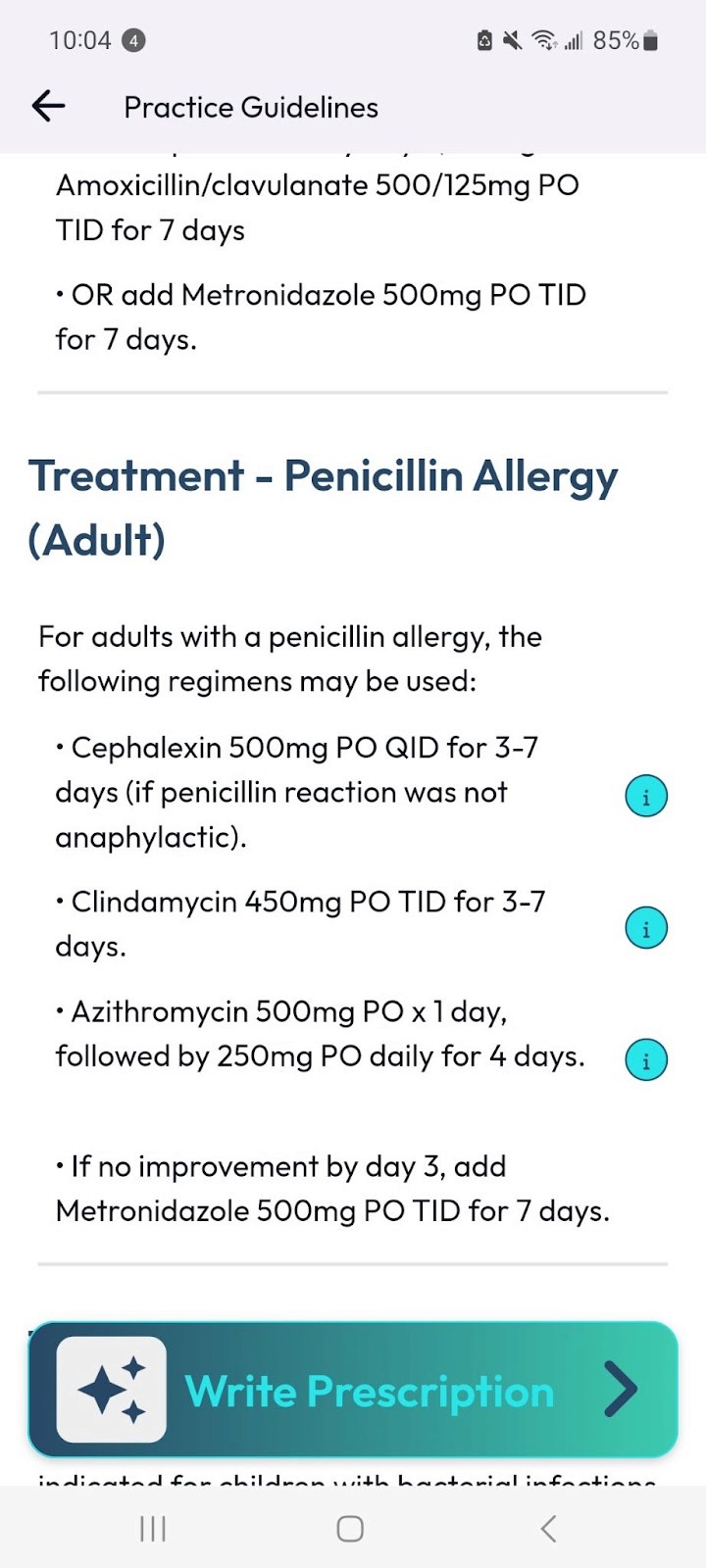
Best Practices for Using Instant Search
Below are some recommended practices to maximize the app feature's effectiveness:
Use Keywords Carefully: Try to use broad search terms for Guidelines and generic names for medications. Additionally, since Instant Search populates results instantly, typing a portion of what you are searching can match quicker than if you type the entirety of the keyword.
Stay Logged In During Consultations: If you typically see multiple patients back-to-back, keep DentalRx open so you can jump into Instant Search without delay.
Verify Spelling: Even though the feature offers suggestions, try to confirm you’re selecting the correct match, especially for drugs that share the first few letters.
Troubleshooting Common Issues
Even the best features can run into occasional snags. Here are a few issues you might encounter while using Instant Search, along with tips on how to resolve them:
No results: If the results aren’t populating immediately, check your internet connection. A stable network is required for real-time data retrieval.
Missing Drug Names: If a medication isn’t showing up, make sure you have the latest DentalRx update installed. If the problem persists, report it to the DentalRx support team.
Incorrect Spellings or Typos: You might see unrelated drug results if you’re consistently typing an incorrect name. Verify the drug’s spelling from the patient’s prescription or other documentation.
Integrating Instant Search into Your Daily Workflow
Now that you’re comfortable with how Instant Search works, here’s how you can blend it seamlessly into your everyday clinical operations:
Check Medications During Intake: When a new patient arrives, or when an existing patient updates their medication list, use Instant Search to verify each medication they mention.
Before Prescribing: If you need to prescribe a new medication, quickly look up possible interactions with the patient’s current regimen.
Patient Education: Sometimes, patients aren’t fully aware of why they’re taking certain medications. Using Instant Search in front of them can be a teaching moment, boosting their involvement and trust.
Interprofessional Collaboration: If you suspect a major interaction, use the information you found to have a more detailed discussion with the patient’s physician or pharmacist.
Frequently Asked Questions
Q: Is the Instant Search feature free to use?
A: Yes.
Q: Can I search for over-the-counter (OTC) medications as well as prescription drugs?
A: Yes. DentalRx typically includes both prescription and common OTC medications, so you can retrieve a broad range of information.
Q: Is the medication database always updated?
A: DentalRx constantly refines and updates its database. New drugs, guidelines, and research findings are included as they become available.
Q: What if I can’t find a specific medication?
A: Check for possible spelling errors or brand/generic name variations. If the drug still doesn’t appear, contact DentalRx support to see if it can be added to the database.
If you have any questions or encounter any issues, don’t hesitate to reach out through the DentalRx app or contact the support team.
Step-by-Step Guide to Using Instant Search
Below is a simple walkthrough on how to use DentalRx’s Instant Search feature. This guide will help you navigate the interface, enter drug names, and locate the information you need in record time.
Access the Instant Search Feature for Treatable Condition or Drug Name
Once logged in, you can search in two different interfaces, either the "Guidelines" interface or the "Medication" interface:
Guideline Search
If you are in the Guidelines interface you will see "Search for any Treatable Condition" and a book icon at the bottom within the Action Button.
Note: if you click the Action Button, it will change the interface to the "medication search".
Look for the “Instant Search” or “Search” icon on your dashboard. In most cases, when searching for a treatable condition, you'll find a magnifying glass symbol in the top navigation bar labeled “Condition or Symptom.”

Medication Search
If you are in the Medication interface you will see "Search for any Medication" and a pill icon at the bottom.
Note: if you click the pill icon, it will change the interface to the "Guidelines" interface.
Look for the “Instant Search” or “Search” icon on your dashboard. In most cases, when searching for a treatable condition, you'll find a magnifying glass symbol in the top navigation bar labeled “Drug Generic or Brand Name.”
You can search for medications by either their generic or brand name using the search bar.
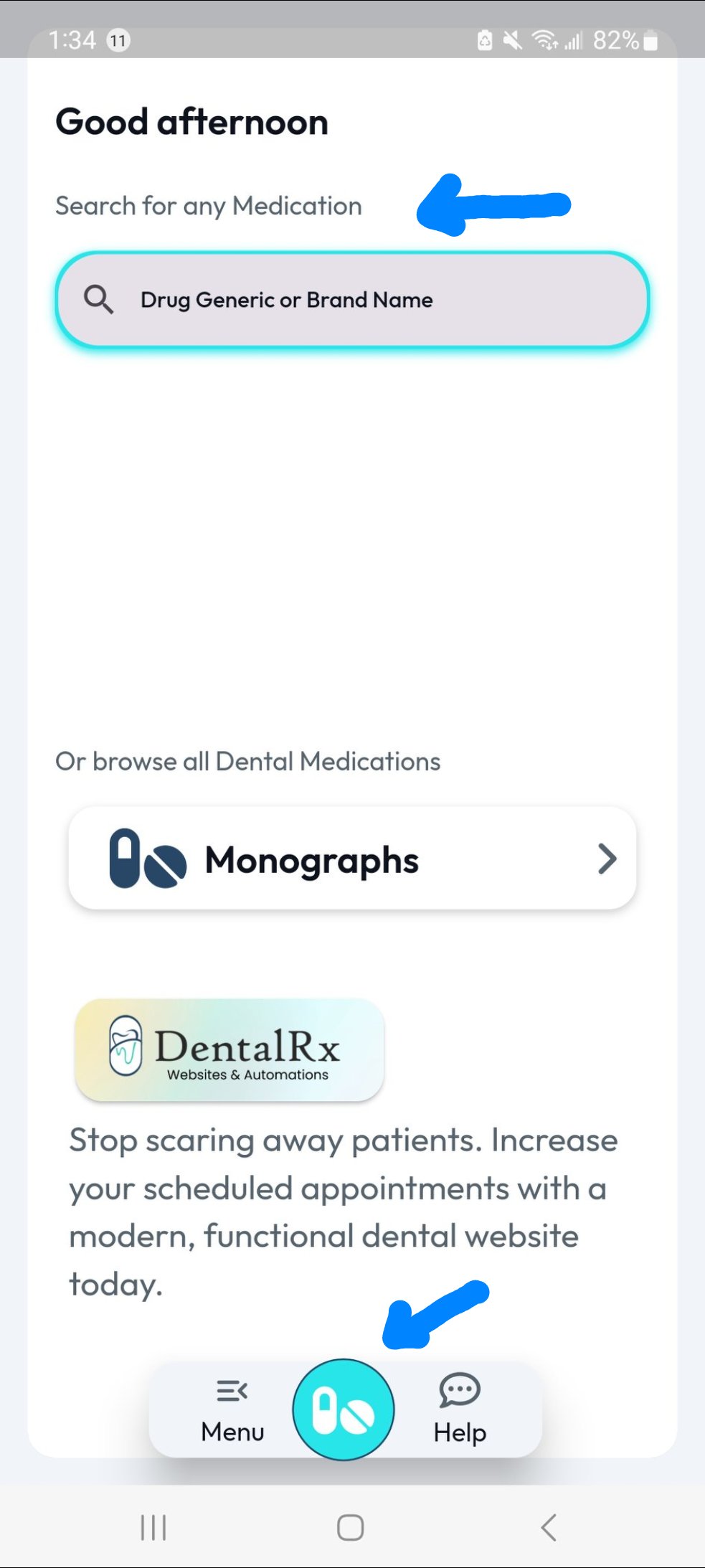
Begin Typing the Treatable Condition or Drug Name
In the search panel, you’ll see a text input field. Start typing the name of the drug you’re looking up. Almost immediately, you’ll notice a dropdown list appear below the text field with possible matches.
For example, if you are searching for a medication in the "Medication" interface and type “amox,” you might see suggestions like “Amoxicillin,” “Amoxicillin/Clavulanate,” and so on. This real-time display of drug names is powered by DentalRx’s curated medication database, ensuring you receive up-to-date and accurate results.

The same applies if you are looking up a treatable condition in the "Treatable Condition" interface. If you are looking up treatment starting with "a" you might see suggestions for “Antibiotic Treatment for Active Infections” or “Aphthous Ulcer Treatments”.
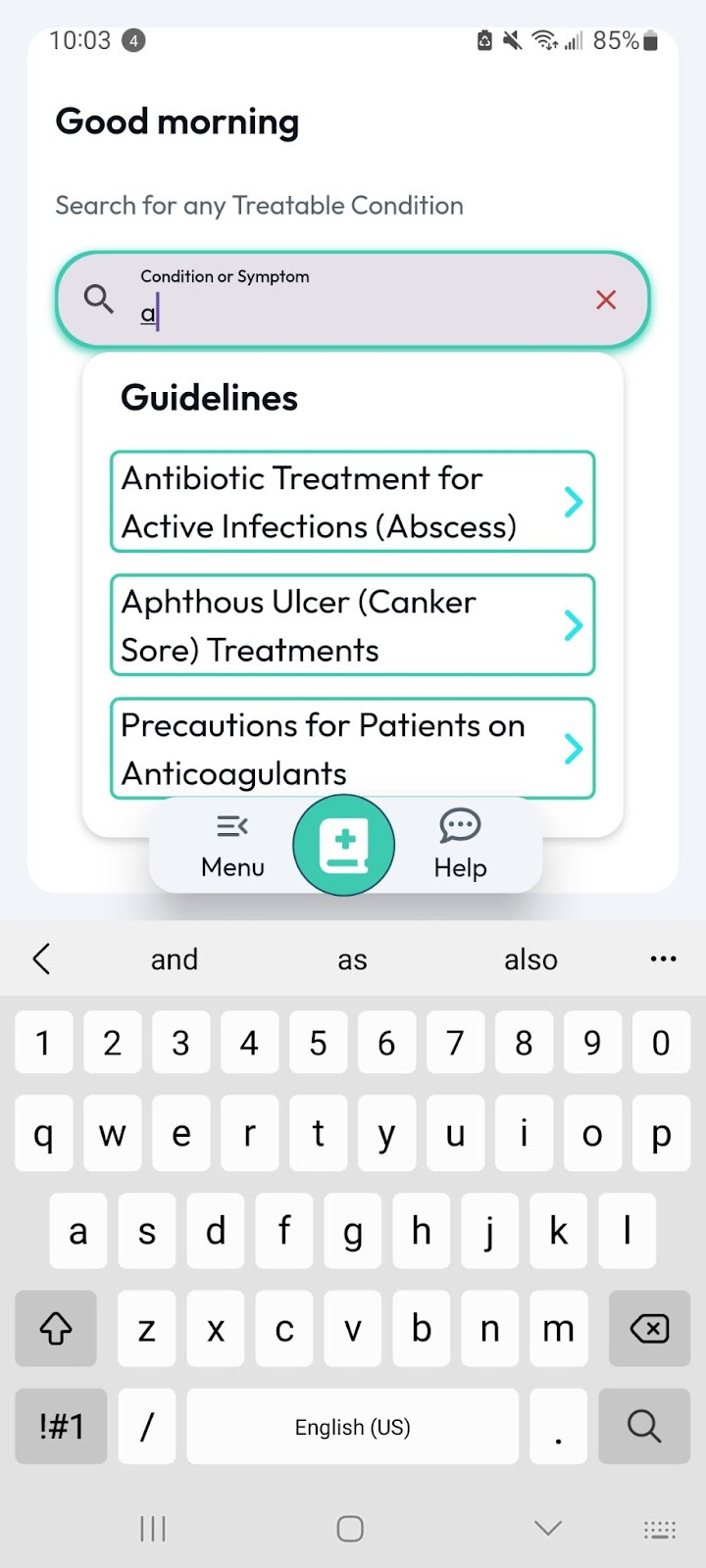
Select the Desired Option
Once the suggestions appear, select the appropriate treatable condition or medication.
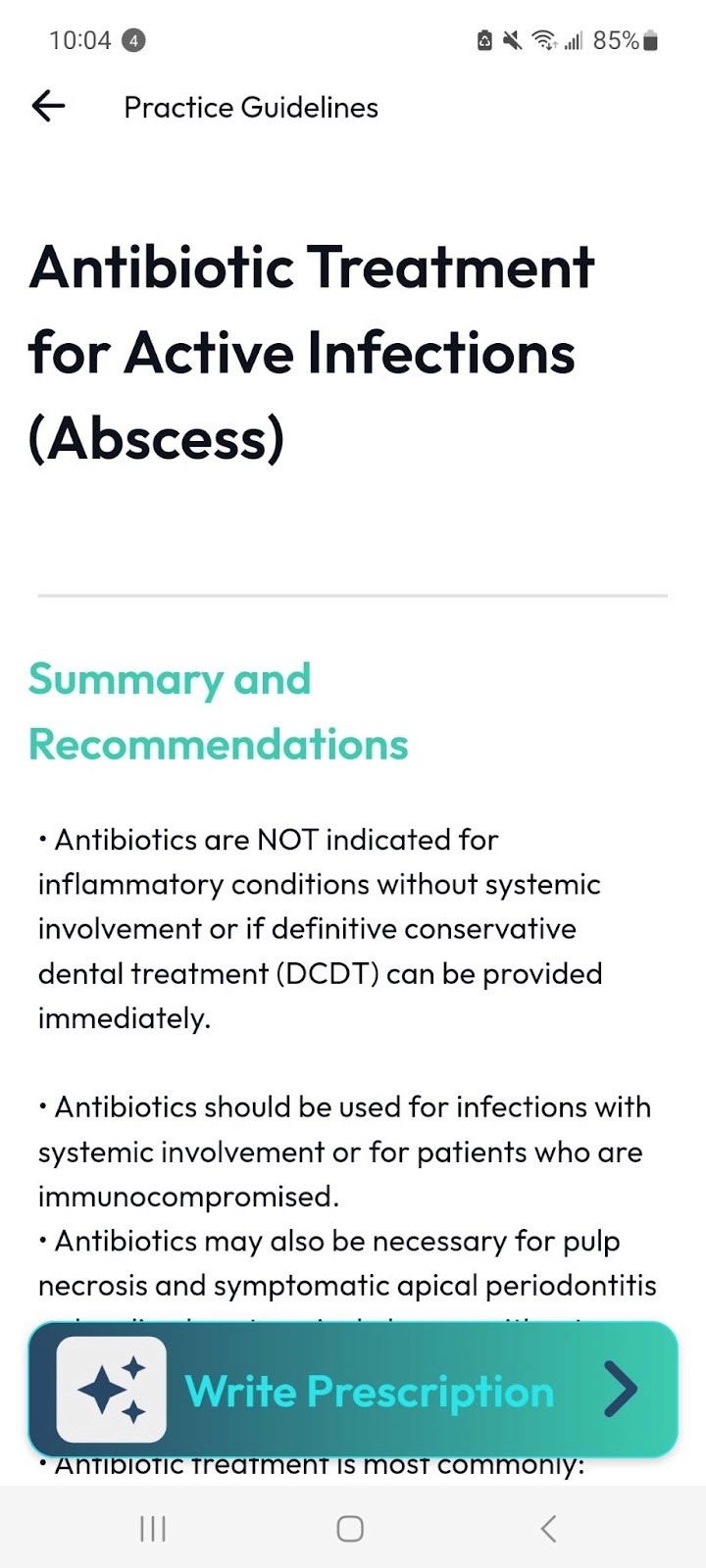
Review the Drug or Treatment Information
If you looked up a specific medication Instant Search will now populate the screen with essential information, including:
Drug Names: Generic name, brand names.
Drug Use and Class: The class and common use of the drug.
Full Drug Monograph: Complete prescribing information including interactions, dosage, and contraindications
Quick Summary: Information such as Dental drug interactions and dental pearls
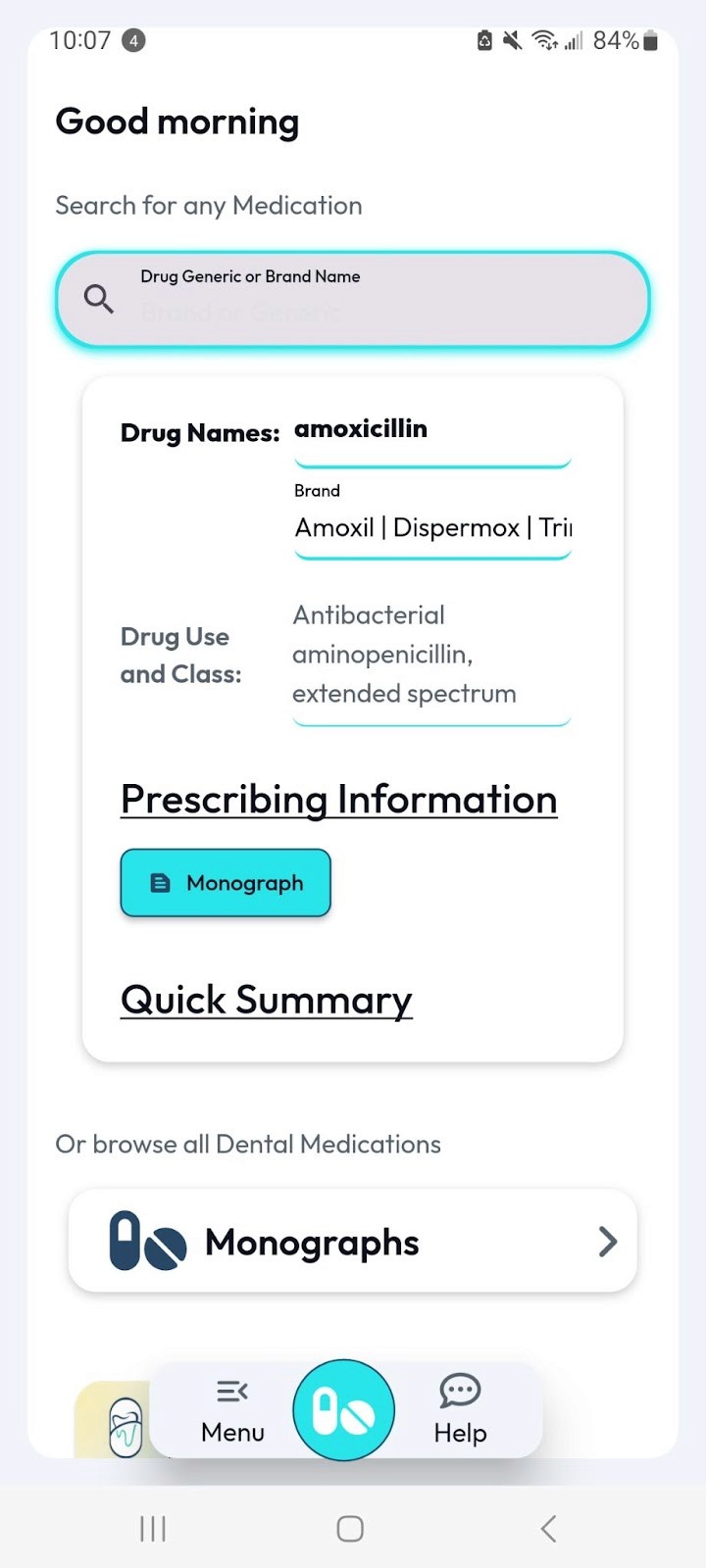
Alternatively, if you look up a specific treatment for a condition in Instant Search the latest treatment guidelines will appear with the relevant treatment information after you click on the option.
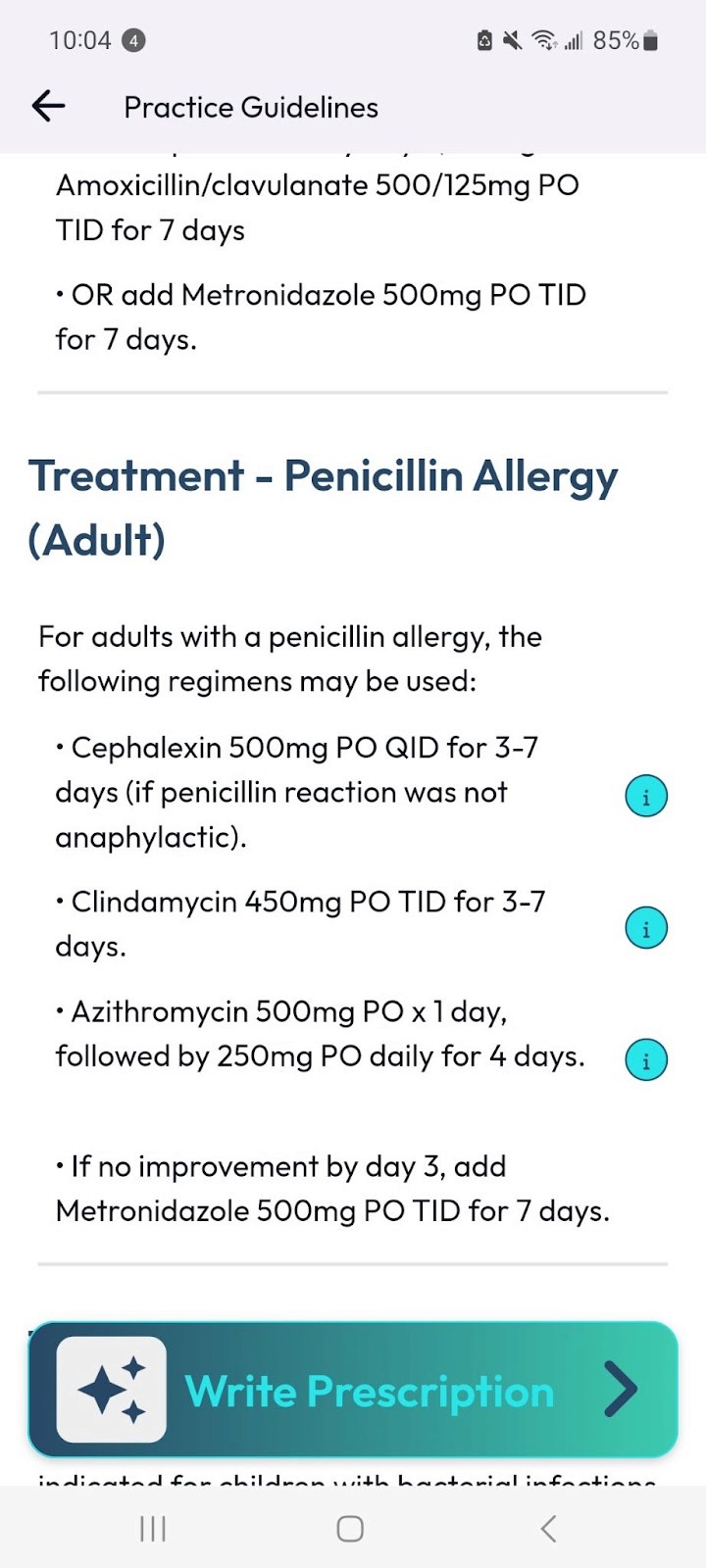
Best Practices for Using Instant Search
Below are some recommended practices to maximize the app feature's effectiveness:
Use Keywords Carefully: Try to use broad search terms for Guidelines and generic names for medications. Additionally, since Instant Search populates results instantly, typing a portion of what you are searching can match quicker than if you type the entirety of the keyword.
Stay Logged In During Consultations: If you typically see multiple patients back-to-back, keep DentalRx open so you can jump into Instant Search without delay.
Verify Spelling: Even though the feature offers suggestions, try to confirm you’re selecting the correct match, especially for drugs that share the first few letters.
Troubleshooting Common Issues
Even the best features can run into occasional snags. Here are a few issues you might encounter while using Instant Search, along with tips on how to resolve them:
No results: If the results aren’t populating immediately, check your internet connection. A stable network is required for real-time data retrieval.
Missing Drug Names: If a medication isn’t showing up, make sure you have the latest DentalRx update installed. If the problem persists, report it to the DentalRx support team.
Incorrect Spellings or Typos: You might see unrelated drug results if you’re consistently typing an incorrect name. Verify the drug’s spelling from the patient’s prescription or other documentation.
Integrating Instant Search into Your Daily Workflow
Now that you’re comfortable with how Instant Search works, here’s how you can blend it seamlessly into your everyday clinical operations:
Check Medications During Intake: When a new patient arrives, or when an existing patient updates their medication list, use Instant Search to verify each medication they mention.
Before Prescribing: If you need to prescribe a new medication, quickly look up possible interactions with the patient’s current regimen.
Patient Education: Sometimes, patients aren’t fully aware of why they’re taking certain medications. Using Instant Search in front of them can be a teaching moment, boosting their involvement and trust.
Interprofessional Collaboration: If you suspect a major interaction, use the information you found to have a more detailed discussion with the patient’s physician or pharmacist.
Frequently Asked Questions
Q: Is the Instant Search feature free to use?
A: Yes.
Q: Can I search for over-the-counter (OTC) medications as well as prescription drugs?
A: Yes. DentalRx typically includes both prescription and common OTC medications, so you can retrieve a broad range of information.
Q: Is the medication database always updated?
A: DentalRx constantly refines and updates its database. New drugs, guidelines, and research findings are included as they become available.
Q: What if I can’t find a specific medication?
A: Check for possible spelling errors or brand/generic name variations. If the drug still doesn’t appear, contact DentalRx support to see if it can be added to the database.
If you have any questions or encounter any issues, don’t hesitate to reach out through the DentalRx app or contact the support team.